 . A speciális karakterek ablak ugrik fel. Először válassza ki melyik karakterkészletet kívánja használni, azután kattintson a a betűkre egyesével. Végül kattintson a "Beilleszt" gombra, hogy a szöveget a megfelelő megjegyzés mezőbe illessze.
. A speciális karakterek ablak ugrik fel. Először válassza ki melyik karakterkészletet kívánja használni, azután kattintson a a betűkre egyesével. Végül kattintson a "Beilleszt" gombra, hogy a szöveget a megfelelő megjegyzés mezőbe illessze. 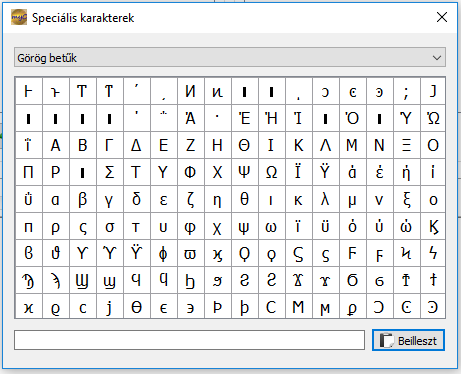
Minden rendezés alapja, hogy a tételeket valamilyen szempontok szerint kategóriákba osztjuk. Ha a tételek csoportja előre jól meghatározott, akkor ez a kategóriákba sorolás, egyszerű feladat, mind a felhasználó, mind a katalógus programot fejlesztő számára. Ha csak egy forgalmi pénz gyűjteményét akarunk feldolgozni, akkor elegendő az országok, címletek és évszámok szerinti csoportosítás. Más a helyzet speciális gyűjtési terültek esetében. Egy emlékérem gyűjtő, ha egy érmet, melynek egyik oldalán egy város, a másikon pedig egy híres orvos van, be akar sorolni egy kategóriába, akkor el kell döntenie, hogy a városérmekhez, vagy az orvosi érmekhez teszi. Vagy beteszi mindkettőbe, de az is újabb problémákat vet fel.
A myCollection program egyedi megoldást kínál a kategória problémákra. Egyfelől a kategóriákat a felhasználó szabadon alakíthatja ki, tetszőleges mélységig egymásba ágyazva. Másfelől egy éremhez akár több kategóriát is rendelhet. Legalább egy kategóriát minden éremhez kötelező megadni.
Ha a listaablakban (lásd később) egy kategóriát kiválasztunk, akkor az összes olyan tételt, amely az adott kategóriához, és annak bármely alkategóriájához tartozik kiválasztjuk, és a felsorolásban láthatóvá tesszük.
A kulcsszó a kulcsszó
Miután az érméket kategóriákba rendeztük - akár többe is - újabb probléma adódhat. Előfordulhat, hogy különböző kategóriákba tett tételek, valamilyen szempontból mégis hasonlóak. Képzeljük el, hogy Árpád-házi éremgyűjteményünket uralkodók szerint kategorizáltuk. Van azonban a gyűjteményben néhány korabeli hamisítvány. Ha ezeket össze akarjuk szedni, akkor egyesével végig kéne menni az összes uralkodón, és megnézni, hogy van-e benne hamis.
A myCollection program erre is egyszerű megoldást kínál, ezek a kulcsszavak. A fenti példánál maradva, vegyük fel a kulcsszavak listájába a "hamis" szót, majd ezt a szót rendeljük a hamis érmékhez. Kereséskor, ha kiválasztjuk ezt a kulcsszót, és az Árpád-házi pénzek kategóriát, akkor az összes hamisítványunk egyszerre jelenik meg, függetlenül attól, hogy az melyik uralkodó pénze.
Milyen adatokat lehet felvinni?Ahogy már említettük, legalább egy kategóriát meg kell adni. Kulcsszót nem muszáj, de érdemes. A többi adat, év, tartásfok, súly, stb. nem érdemel túl sok magyarázatot. A verde és a verdejel közötti különbség talán igen. Elsősorban emlékérmes szempontból érdemes közelíteni a kérdéshez. A verdékhez felvehetjük például a párizsi pénzverdét, a verdejel pedig az érem peremébe beütött lámpás, bőségszaru, egyebek. Ha körmöci pénzeket gyűjtünk, akkor is érdemes a verdéhez felvenni, hogy Körmöcbánya, a verdejel pedig vagy KB. vagy B, vagy más a kortól függően. A peremnél a perem feliratot, vagy a felirat állását érdemes rögzíteni.
Az érmekhez négyféle megjegyzés adható. Az első az egész érem vonatkozhat, azaz például milyen alkalomból, ki, milyen más anyagokból készítette. Az előlaphoz és a hátlaphoz is fűzhető külön-külön
megjegyzés. Ezt célszerű olyan speciális megjegyzéshez használni, mint verőtő repedés, eltérő éremkép, szokatlan formájú betű, stb.
Személyes megjegyzést is hozzáadhatunk, amely a beszerzés körülményeit is tartalmazhatja. Néha szükség lehet speciális, más nyelvből származó betűk bevitelére is - pl. ha az előlap vagy a hátlap görög betűket tartalmaz. Ehhez nyomja meg a speciális billentyűzet ikont  . A speciális karakterek ablak ugrik fel. Először válassza ki melyik karakterkészletet kívánja használni, azután kattintson a a betűkre egyesével. Végül kattintson a "Beilleszt" gombra, hogy a szöveget a megfelelő megjegyzés mezőbe illessze.
. A speciális karakterek ablak ugrik fel. Először válassza ki melyik karakterkészletet kívánja használni, azután kattintson a a betűkre egyesével. Végül kattintson a "Beilleszt" gombra, hogy a szöveget a megfelelő megjegyzés mezőbe illessze. 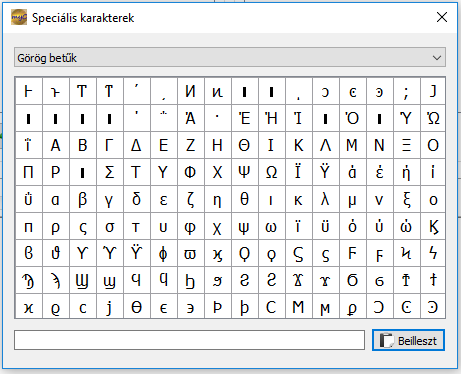
Az elő és hátlap képe külön-külön is feltölthető, külön elő és hátlapi vésnök is megadható, illetve a két oldal egymáshoz képesti elfordulási is feljegyezhető. Azok számára, akik nem készítenek külön előlapi és hátlapi képet, hanem egy közös összevágottat használnak, a program egy külön megjelenítési módot, a "Széles képernyő, csak előlap" nevűt biztosít. (Lásd "Gyűjtemény beállítások..." menu.)
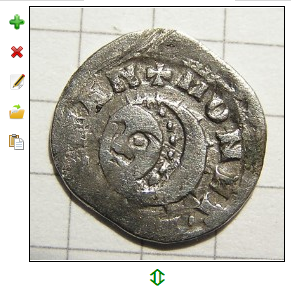 Szerkesztéskor (azaz nem amikor új elemet viszünk fel) a már felvitt érmével négy féle műveletet hajthatunk végre:
Szerkesztéskor (azaz nem amikor új elemet viszünk fel) a már felvitt érmével négy féle műveletet hajthatunk végre:
A képek felvitele nem csak fájlból történhet, de a vágólap használatával is. Ha például a böngészőből egy képet át akarjuk tenni saját katalógusunkba, akkor nyomjuk meg a böngészőben a jobb egér gombot, és válasszuk ki a kép másolása menüpontot. Ekkor a kép a vágólapra kerül. A myCollection programban az egeret a kép (egyelőre még üres, szürke kocka) elé víve, nyomjuk meg kép beillesztése vágólapról gombot. Ekkor a kép a vágólapról a helyére kerül.
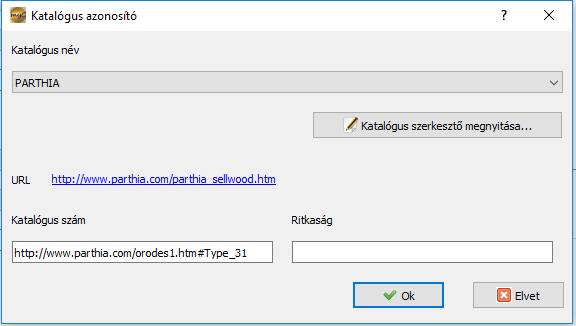 A harmadik fül segítségével az érmek fizikai és katalógus adatai rögzíthetők. Több katalógus szám is megadható,
így az összes katalógusbeli referencia rendelkezésre áll. Lehetőség van on-line, webes katalógusok megadására is. Ekkor a megfelelő linket kell bemásolni a Katalógus szám helyére.
A katalógus oldalt könnyen elérhetjük, ha az URL mezőbe a katalógus alap elérhetőségét írtuk, ekkor elég rákattintani. A részletek megjelenítésekor a katalógus adat is megjelenik és a
webes katalógus adat egy kattintással elérhető lesz. Opcionálisan a katalógus által megadott ritkasági fok is rögzíthető.
A harmadik fül segítségével az érmek fizikai és katalógus adatai rögzíthetők. Több katalógus szám is megadható,
így az összes katalógusbeli referencia rendelkezésre áll. Lehetőség van on-line, webes katalógusok megadására is. Ekkor a megfelelő linket kell bemásolni a Katalógus szám helyére.
A katalógus oldalt könnyen elérhetjük, ha az URL mezőbe a katalógus alap elérhetőségét írtuk, ekkor elég rákattintani. A részletek megjelenítésekor a katalógus adat is megjelenik és a
webes katalógus adat egy kattintással elérhető lesz. Opcionálisan a katalógus által megadott ritkasági fok is rögzíthető.
 A katalógusszám alapján később a listázáskor sorba is rendezhetjük a gyűjteményünket. Azonban a katalógus szám nem minden esetben csak szám, tartalmazhat betűt is. Ahhoz, hogy a rendezés valóban visszaadja a katalógus sorrendjét, szükség lehet, hogy az egy, vagy kétjegyű katalógusszámokat vezető nullával lássuk el. Vagyis írjuk azt, hogy 01, 02 a katalógus számhoz ahelyett, hogy azt írnánk 1,2.
A katalógusszám alapján később a listázáskor sorba is rendezhetjük a gyűjteményünket. Azonban a katalógus szám nem minden esetben csak szám, tartalmazhat betűt is. Ahhoz, hogy a rendezés valóban visszaadja a katalógus sorrendjét, szükség lehet, hogy az egy, vagy kétjegyű katalógusszámokat vezető nullával lássuk el. Vagyis írjuk azt, hogy 01, 02 a katalógus számhoz ahelyett, hogy azt írnánk 1,2.
Hogy melyik legyen az első katalógus, azt kiválaszthatjuk ha az első oszlopban megjelenő rádiógombra kattintunk. Ez a lista mód miatt fontos, ahol az elemeket az első katalógus érték szerint rendezhetjük.
Az érmék klónozása
Ha sok egyforma darabbal rendelkezünk, akkor egy új darab felvitelét megkönnyíthetjük azzal, hogy egy már meglévő érmünk adatait előre bemásoljuk az új érem adataihoz. A bemásolt adatokat azután szerkesztjük - átírjuk a megváltozott adatot, például az évszámot - és így mentjük el az új tételt. A művelethez válasszuk ki azt az érmét, amelynek tulajdonságai a legjobban hasonlítanak az újhoz, és kattintsunk az Elem klónozása menüpontra. A felugró ablakban javítsuk ki a módosítandó részleteket, adjuk hozzá az új érem képét. Fontos, hogy csak azok az adatok kerülnek másolásra, amik az első három fülön vannak. Tehát a csatolmányokat, extra képeket, árverési és személyes adatokat a klónozás nem másolja, azokat ez után is kézzel kell felvinni.
Az értékesebb gyűjteményt birtoklók gyakori kérdése, mennyit érhet most ez a darab?. Ha hasonló tételt látnak egy-egy aukción, akkor az egyfajta jelzése (ha nem is pontos) lehet a mostani értéknek. Érdemes tehát az aukciós adatokat, az időpontot, a kikiáltási és leütési értéket rögzíteni.
A myCollection erre is lehetőséget ad. Minden tételhez tetszőleges számú aukciós adatot rögzíthetünk. Ráadásul az árverezett tétel képét is csatolhatjuk, így a későbbiekben össze tudjuk hasonlítani a tartását a sajátunkéval.
A képek felvitele történhet fájlból, de aukciók esetében sokszor kényelmesebb a vágólap használata. Ha a böngészőben egy akció képét át akarjuk tenni saját adatbázisunkba, akkor nyomjuk meg a böngészőben a jobb egér gombot, és válasszuk ki a kép másolása menüpontot. Ekkor a kép a vágólapra kerül. A myCollection programban az egeret a kép (egyelőre még üres, szürke kocka) fölé víve, nyomjuk meg szintén a jobb egér gombot és válasszuk a "Beillesztés" menüpontot. Ekkor a kép a vágólapról a helyére kerül.
Cikkek, hivatkozások, dokumentumok: adjunk az éremhez csatolmányokatElképzelhető, hogy kutatási célból, vagy csak érdeklődésből az adott érmékhez tartozó egyéb adatokat, például cikkeket, az interneten talált érdekes képeket is rögzíteni szeretnék a gyűjtők. Meglehetősen komoly odafigyelést igényel ezen dokumentumok nyilvántartása, hogy megtaláljuk őket pont akkor mikor szükség van rájuk.
A myCollection program ezt a nehéz feladatot úgy könnyíti meg, hogy minden éremhez korlátlan számú csatolmányt adhatunk. A csatolmány lehet, kép, word, pdf, excel tábla vagy egyéb szöveges dokumentum és internetes cím. A csatolmányokat a csatolmány listába vihetjük fel, és ebből a listából rendelhetünk az éremhez tetszőleges számú darabot. Ezzel a módszerrel nem kell egy csatolmányt annyiszor felvinni, ahány tételhez azt hozzá akarjuk rendelni. Elég egyszer, majd a szükséges érmekhez hozzá lehet adni. Így egy terjedelmesebb cikk, amely egyszerre több tételt is érint csak egyszer kerül rögzítésre, de minden éremhez hozzá lehet adni, amihez kell. A csatolmányokhoz felvitelkor megjegyzéseket is adhatunk.
Ha internetes címet viszünk fel csatolmányként, akkor tudnunk kell, hogy az internetes tartalom a megadott címen megváltozhat, akár törlődhet is, tudtunk nélkül. Ezért, ha nagyon fontos adatról, képről van szó inkább töltse le a tartalmat és azt csatoljuk.
Vásárlás, eladás: rögzítsük a személyes adatokatAkár biztosítási célból, akár csak, hogy évek múltán se feledjük, lehetőség van személyes adatok rögzítése. Ezek, a vásárlás és eladás időpontja, össze, illetve, hogy kitől vettük és kinek adtuk el. A vételárnál megadhatjuk a valuta nemét, a megjegyzés rovatban pedig rögzíthetjük az akkor érvényes árfolyam adatokat, vagy egyéb feljegyezni szánt információt.
Ezen az oldalon néhány egyszerű bejegyzést eszközölhetünk arról, hogy az adott tétel a gyűjteményünkben van, kedvencünk, venni vagy eladni szándékozunk, illetve publikálni akarjuk. Ezekre a bejegyzésekre szűrőket kapcsolhatunk, gyorsan előkeresve a megfelelő érméket. A publikálási lehetőség egy később kifejlesztendő internetes publikálást jelent, ezekkel azokat a darabokat érdemes megjelölni, amelyek valamilyen szempontból ismeretlenek, és közlésük a későbbiekben fontos volna.