 gomb megnyomásával juthat el az online képszerkesztőhöz. A következő ablak
jelenik meg.
gomb megnyomásával juthat el az online képszerkesztőhöz. A következő ablak
jelenik meg.
A myCollection 2.0 verziója online képszerkesztő felületet biztosít az éremképek körülvágásához, és 90 fokonkénti elforgatásához. A funkció eléréséhez válassza ki az 'Elem szerkesztése...' menüpontot.
A szerkesztő ablakban az 'Elő és hátlap' fülön, a képeken bal felül látható  gomb megnyomásával juthat el az online képszerkesztőhöz. A következő ablak
jelenik meg.
gomb megnyomásával juthat el az online képszerkesztőhöz. A következő ablak
jelenik meg.
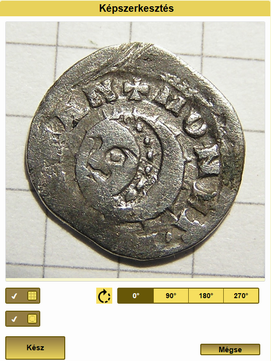 A megjelenő képszerkesztő ablakban a következő funkciók érhetők el a nyomógombok segítségével:
A megjelenő képszerkesztő ablakban a következő funkciók érhetők el a nyomógombok segítségével:
A téglalap vagy ellipszis alakú körülvágáshoz kattintsunk a megfelelő gombra. Ekkor megjelenik a körülvágást segítő maszk, 8 db pozícionáló kis négyzet segítségével. Az egérrel húzzuk a pozícionáló maszkot a megfelelő terület fölé. A kis négyzetek segítségével a maszk méretét és alakját állíthatjuk be.
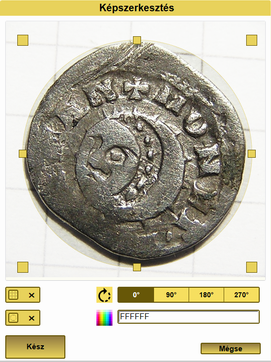 A képen az az állapot látszik, mikor ellipszis alakú körülvágást szeretnénk végezni. Látható, hogy a kivágó ellipszisen kívülre eső képrész elhalványítva jelenik meg, jelezve azt, hogy csak a belső rész marad meg. Mivel a kivágás ellipsziod ezért szükség van a kívül eső részek színének beállítására. Ezt a színes kis négyzet melletti mezőbe kattintva tehetjük meg. Ekkor a felugró színválasztó ablakban
A képen az az állapot látszik, mikor ellipszis alakú körülvágást szeretnénk végezni. Látható, hogy a kivágó ellipszisen kívülre eső képrész elhalványítva jelenik meg, jelezve azt, hogy csak a belső rész marad meg. Mivel a kivágás ellipsziod ezért szükség van a kívül eső részek színének beállítására. Ezt a színes kis négyzet melletti mezőbe kattintva tehetjük meg. Ekkor a felugró színválasztó ablakban 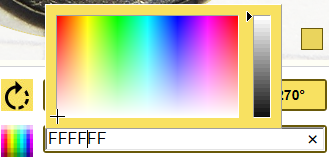 válasszuk ki a megfelelő háttérszínt.
válasszuk ki a megfelelő háttérszínt.
Mozgassuk a kijelölő ablakot a helyére. Ha mindent beállítottunk, nyomjuk meg a Kész feliratú gombot. Ekkor az ellenőrző ablakban (lásd később) még lehetőségünk van mindent leellenőrizni, mielőtt az új képet beillesztjük a régi helyére.
Ha szükség van a kép 90, 180, 270 fokos elforgatására, kattintsunk a megfelelő számra. Ekkor a körülvágó kijelölésünk elveszik, ezért célszerű a műveletet a forgatással kezdeni.
 Ha elkészültünk a szerkesztéssel, nyomjuk meg a kész gombot. Ekkor az ellenőrző ablak jelenik meg. A példában 90 fokkal forgattuk el jobbra a képet, körülvágtuk ellipszissel és a kieső területet zöld színnel töltöttük ki. Ha hibát látunk, akkor a vissza gombbal még vissza tudunk menni a szerkesztőbe, és újra elkészíthetjük a szerkesztést. Ha mindent megfelelőnek találunk, akkor kattintsunk a Kész gombra. Ekkor az új kép a régi helyére kerül az 'Érem adatainak szerkesztése ablakban', azonban az adatbázisba még NEM mentődik el. A végleges mentéshez használjuk az Ok gombot. (Azaz, ha mégis meggondoljuk magunkat és vissza akarjuk csinálni a képszerkesztést, akkor azt itt még megtehetjük, az 'Elvet' gomb megnyomásával.)
Ha elkészültünk a szerkesztéssel, nyomjuk meg a kész gombot. Ekkor az ellenőrző ablak jelenik meg. A példában 90 fokkal forgattuk el jobbra a képet, körülvágtuk ellipszissel és a kieső területet zöld színnel töltöttük ki. Ha hibát látunk, akkor a vissza gombbal még vissza tudunk menni a szerkesztőbe, és újra elkészíthetjük a szerkesztést. Ha mindent megfelelőnek találunk, akkor kattintsunk a Kész gombra. Ekkor az új kép a régi helyére kerül az 'Érem adatainak szerkesztése ablakban', azonban az adatbázisba még NEM mentődik el. A végleges mentéshez használjuk az Ok gombot. (Azaz, ha mégis meggondoljuk magunkat és vissza akarjuk csinálni a képszerkesztést, akkor azt itt még megtehetjük, az 'Elvet' gomb megnyomásával.)
 A képen olyan érme előlapi és hátlapi képét látjuk, amit készítője egy képpé alakított. Ha szét szeretnénk vágni, hogy a myCollection rendszerben külön legyen az előlap a hátlaptól, akkor első lépésként töltsük be ugyan azt a képet az előlapnak és a hátlapnak. Ezután az online képszerkesztővel először az előlapot szerkesszük meg, vágjuk le a hátlap képét. (Lásd a képen). Ezután szerkesszük meg a hátlapi képet, ott az előlapot vágjuk le.
A képen olyan érme előlapi és hátlapi képét látjuk, amit készítője egy képpé alakított. Ha szét szeretnénk vágni, hogy a myCollection rendszerben külön legyen az előlap a hátlaptól, akkor első lépésként töltsük be ugyan azt a képet az előlapnak és a hátlapnak. Ezután az online képszerkesztővel először az előlapot szerkesszük meg, vágjuk le a hátlap képét. (Lásd a képen). Ezután szerkesszük meg a hátlapi képet, ott az előlapot vágjuk le.